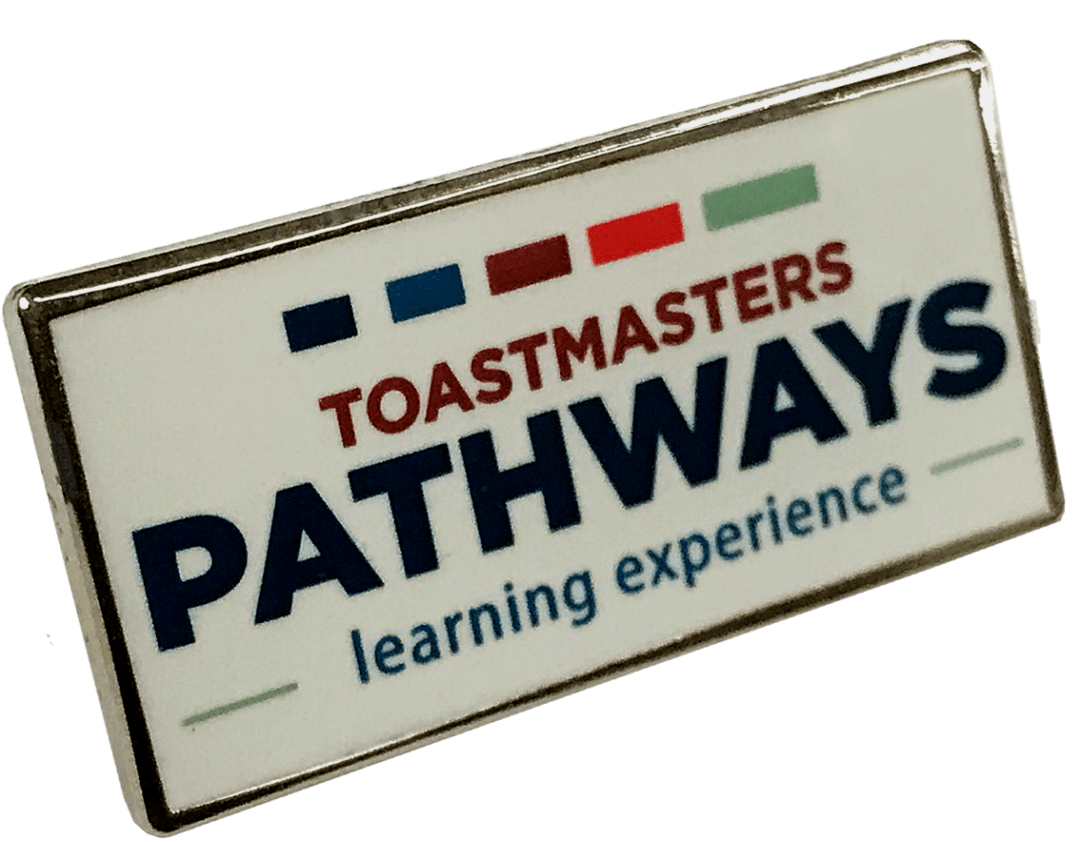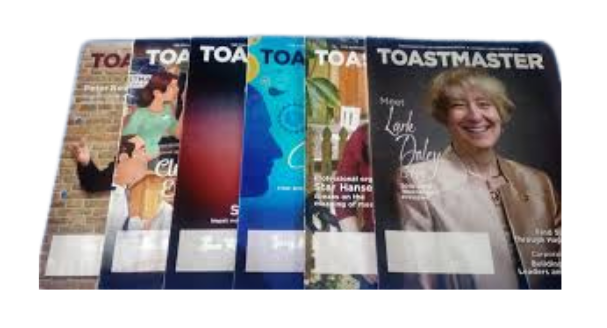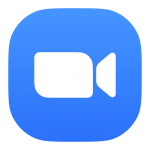Resources
Below are resources that members may find useful. Each category contains resource links.
Quick Links
Note: Links open in a new tab
VIP Meeting Resources
Use these resources to schedule your meeting roles and perform role tasks.
Agenda & Role Signup Related
Role Apps
Coded by Joe Roan | Member VIP Online Toastmasters
Coded by Joe Roan | Member VIP Online Toastmasters
Pathways Related Resources
These resources provide an introduction and description of the Pathways Learning Experience
Club Organizational Resources
These resources provide an introduction and description of the club's leadership and related information.
Toastmaster Magazine Fully Accessible
Each month, Toastmasters International produces a magazine designed for all Toastmasters to read. For years it came in the mail, but now it is online only. The online version, however, is not fully accessible. Fortunately, an accessible version is now available on NFB Newsline.
If you don’t know about Newsline, it is a fantastic resource for accessible versions of magazines, newspapers and other publications. You can read them on a computer, a smartphone or even on your dumb phone by dialing a toll-free number. And it is all completely free.
Joe's Tech Support Desk
Tech Support Quick Links
Jarte, a free word processor for Windows.
This nifty word processor is compatible with just about any Windows computer and is free. Even the former Plus version that used to be a paid version is now free. The download website is here.
CotEditor. This is a free text editor for Mac users.
Although you can use Text Edit in the Mac, it doesn't always provide the right conversion tools. This is especially true if you need to create text files that are going to be fully compatible with users from Windows or other operating systems. While CotEditor does not have spell-checking capabilities, it makes a great simple editor for notes, drafts, ETC. The information page is here.
Google Docs
Google Sheets and JAWS
New to Google Sheets? Want to learn more about how you can create, access, and edit spreadsheets from anywhere?.
In the webinar we introduce you to the Google Sheets application, demonstrate important tasks, and provide useful shortcuts to improve your user experience.
The following are some useful tips for using Zoom. These also include a few links to many of the visual "Getting-Started Information" for those who are sighted.
1. Keyboard Commands
Whether you are a sighted, blind, or low vision Zoom user, it is strongly recommended to use keyboard commands whenever possible.
The full list of hot keys is found here: https://support.zoom.us/hc/en-us/articles/205683899-Hot-Keys-and-Keyboard-for-Zoom
Please note that there are many hot keys that Zoom offers, but most participants will only use a few of them. It is important for those users who depend on the mouse that a hot key will not work if the Zoom meeting window is not in focus. To put the Zoom Meeting window in focus, either click it or hold down the ALT key, then press TAB until it gains focus.
The following are some of the more popular hot keys used by most participants. For better accessibility, the table has been separated into a linear list.
Windows:
- Mute/Unmute: ALT+A
- Raise Hand: ALT+Y
- Start/Stop Video: ALT+V
- User List: ALT+U
- Chat: ALT+H
Mac:
- Mute/Unmute: CMD+SHIFT+A
- Raise Hand: OPTION+Y
- Start/Stop Video: CMD+SHIFT+V
- User List: CMD+U
- Chat: CMD+SHIFT+H
Phone: (Please note that the star key is represented by the asterisk * symbol)
- Mute/Unmute: *6
- Raise Hand: *9
Mobile app on iPhone/iPad/Android:
- Tap (or double tap if using a screen reader) on the appropriate icon.
- In many cases, the Mute/Unmute button is located at the bottom right of the screen.
- In many cases, the Leave button is located at the top right of the screen.
- If using a keyboard with some tablets, some of the above-mentioned hot keys might also work.
2. Suggested Zoom Setting Changes
Like all programs, Zoom comes preset with factory defaults. Some of these may not be best for users who regularly attend meetings. The following are some suggested setting changes to make the Zoom experience more enjoyable.
- Configure Zoom to automatically connect to audio. This seems to be especially helpful to blind and low vision users. This is turned off by default.
- Configure Zoom to automatically mute your microphone when joining a meeting. This is most helpful if you frequently join meetings from noisy environments. This is turned off by default.
- Configure Zoom to automatically turn off your video. Doing so will give you better control of turning it on if you truly need it for a meeting when you are ready. This is turned on by default.
- Create a free Zoom account and sign into it even if you don't plan on purchasing a license. Signing into a Zoom account will allow you to use the same profile picture across multiple devices and will allow you to preset your display name to something appropriate like your first and last name instead of the name of your device.
3. Zoom Etiquette:
Like with any gathering whether it is for fun, for business, or both, there should always be some measure of etiquette to consider when participating in a Zoom meeting.
For some tongue and cheek humor about Zoom etiquette, please check out this YouTube video from Saturday Night Live: https://www.youtube.com/watch?v=AYP1mXqiwqc&feature=emb_title&ab_channel=SaturdayNightLive
- Keep yourself muted when not speaking. Not only will this help reduce background noise, it will be a life saver in case an unexpected noise happens, (like your phone ringing because you forgot to set it to DND).
- If you will use your video, be sure to look presentable. We are not talking cocktail dress and suit jacket. Instead, simply be appropriately dressed.
- Pretend you are with the other participants in person. This means that you should not do something during the Zoom meeting that you would not do if you were there with them in person.
4. General Zoom Information:
There are endless Zoom help files on their website. The following are a very few that will hopefully get one started.
- General getting started page: https://support.zoom.us/hc/en-us/categories/200101697-Getting-Started
- How to join a meeting: https://support.zoom.us/hc/en-us/articles/201362193
- General Zoom video tutorials: https://support.zoom.us/hc/en-us/articles/206618765-Zoom-video-tutorials
5. Zoom Invitations:
- A Zoom meeting is typically made up of a 9-, 10-, or eleven-digit number. If you join a meeting manually from the Zoom app, you can simply type that number in. Zoom also remembers the last several meetings that have been joined.
- Here is what a typical Zoom meeting link looks like. https://zoom.us/j/8326394477. If you break apart the link, here is how it works. The https://zoom.us/j/ portion is the primary part that tells your device to make a web connection to the Zoom website. The numbers after the /j/ part are the numbers for the meeting ID itself. In fact, you can copy those numbers into your own file and copy or type them in manually when you want to join. Now, if the Zoom link contains gibberish after the numbers, it means that the meeting has a passcode. You will not be able to decode this passcode and so you will need to know it ahead of time if connecting manually, or you will need to use the link to connect, in which case the passcode will be put in for you.
- Zoom is more than a conference call system. This means that while you can connect to a Zoom meeting using one of Zoom's many local dial-in numbers, you will not be able to enjoy the full benefits of Zoom unless you connect from the free Zoom app, which works on all devices and all operating systems.
3. Zoom Etiquette:
Like with any gathering whether it is for fun, for business, or both, there should always be some measure of etiquette to consider when participating in a Zoom meeting.
- For some tongue and cheek humor about Zoom etiquette, please check out this YouTube video from Saturday Night Live:
Zoom Etiquette Tips...
- Keep yourself muted when not speaking. Not only will this help reduce background noise, it will be a life saver in case an unexpected noise happens, (like your phone ringing because you forgot to set it to DND).
- If you will use your video, be sure to look presentable. We are not talking cocktail dress and suit jacket. Instead, simply be appropriately dressed.
- Pretend you are with the other participants in person. This means that you should not do something during the Zoom meeting that you would not do if you were there with them in person.
4. General Zoom Information:
There are endless Zoom help files on their website. The following are a very few that will hopefully get one started.
- General getting started page: https://support.zoom.us/hc/en-us/categories/200101697-Getting-Started
- How to join a meeting: https://support.zoom.us/hc/en-us/articles/201362193
- General Zoom video tutorials: https://support.zoom.us/hc/en-us/articles/206618765-Zoom-video-tutorials
5. Zoom Invitations:
- A Zoom meeting is typically made up of a 9-, 10-, or eleven-digit number. If you join a meeting manually from the Zoom app, you can simply type that number in. Zoom also remembers the last several meetings that have been joined.
- Here is what a typical Zoom meeting link looks like. https://zoom.us/j/8326394477. If you break apart the link, here is how it works. The https://zoom.us/j/ portion is the primary part that tells your device to make a web connection to the Zoom website. The numbers after the /j/ part are the numbers for the meeting ID itself. In fact, you can copy those numbers into your own file and copy or type them in manually when you want to join. Now, if the Zoom link contains gibberish after the numbers, it means that the meeting has a passcode. You will not be able to decode this passcode and so you will need to know it ahead of time if connecting manually, or you will need to use the link to connect, in which case the passcode will be put in for you.
- Zoom is more than a conference call system. This means that while you can connect to a Zoom meeting using one of Zoom's many local dial-in numbers, you will not be able to enjoy the full benefits of Zoom unless you connect from the free Zoom app, which works on all devices and all operating systems.
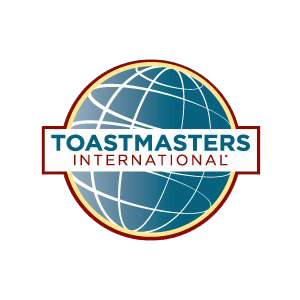
VIP Online Toastmasters
“The information on this website is for the sole use of Toastmasters’ members, for Toastmasters business only. It is not to be used for solicitation and distribution of non-Toastmasters material or information.”
Toastmasters International